Windows LAPS
Guide for ordering and using Windows Local Administrator Password Solution (LAPS).
Requesting LAPS for Your Windows Device
Navigate to Cetegra Workspace (https://cetegra.com). Open the Catalog and select the category ‘Self Service’ in the menu.
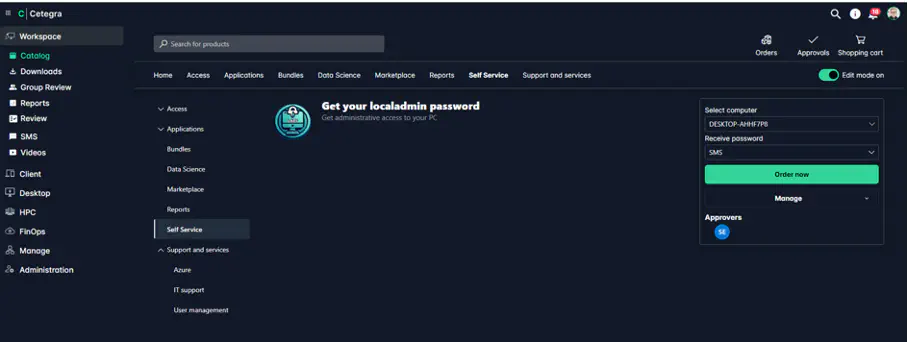
Click on the “Get your local admin password” item. Ensure your computer has been identified in the “Select computer” list, then place your request by clicking “Order now”.
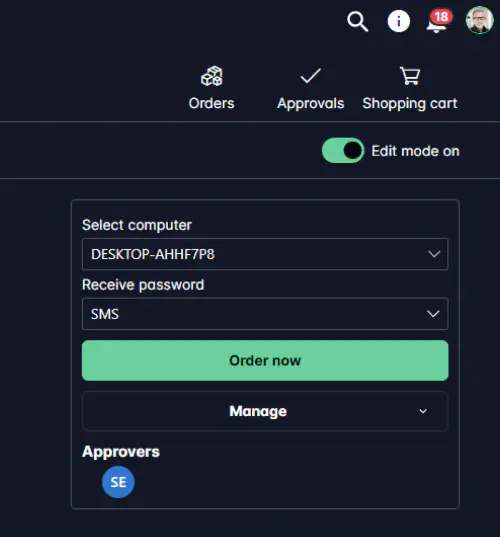
Confirm your request.
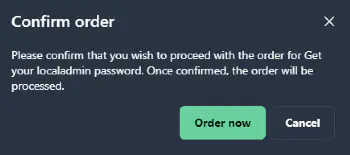
Your request has been registered and is pending approval. No further actions are required at this time.
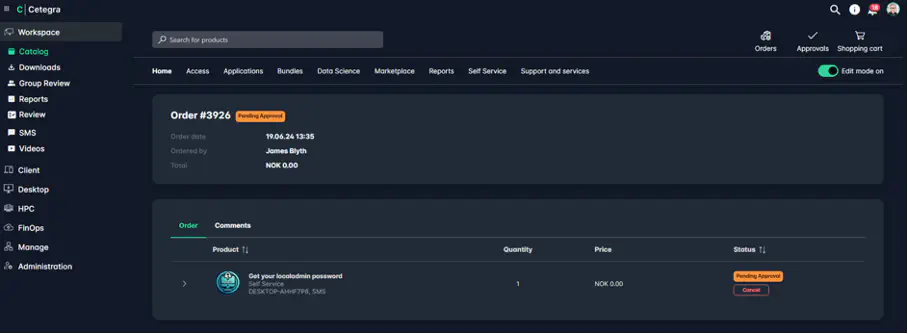
Approving LAPS Requests
For managers:
You’ll receive notifications when a user requests a LAPS password for their device. Here’s an example of an email approval notification from the catalog:
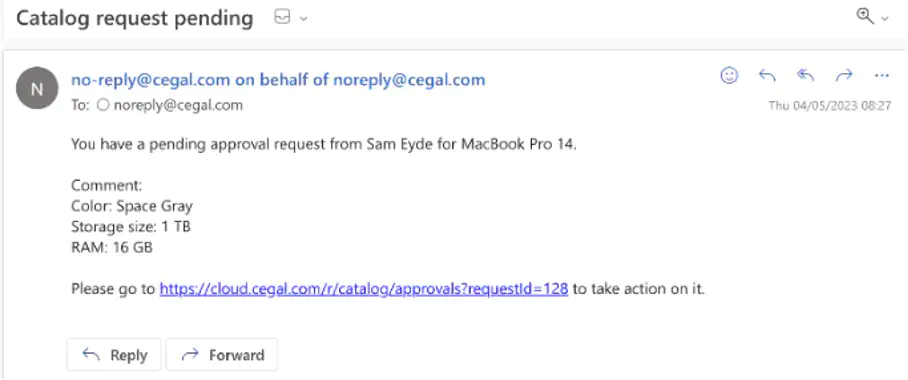
Click the link in the approval notification email, or open Cetegra Workspace and navigate to Catalog -> Approvals to review the request(s).
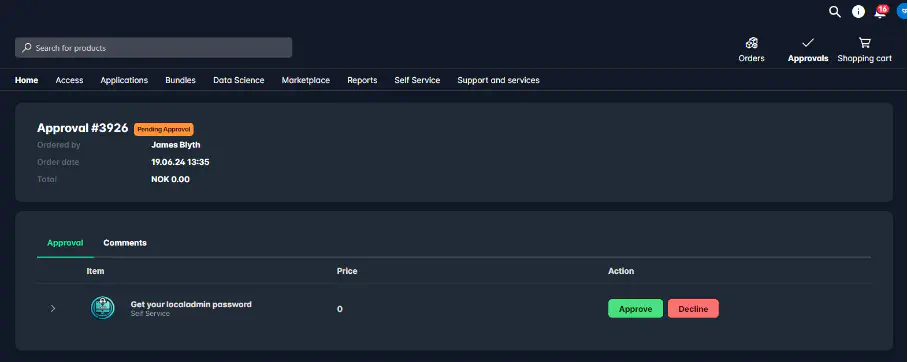
Finalize the request by clicking either ‘Approve’ or ‘Decline’.
Approving the request will send an email with instructions and an SMS containing the password to the requester.
Using LAPS Password
After your request is approved, you’ll receive an email containing instructions and an SMS with a password. The password is complex to ensure security.
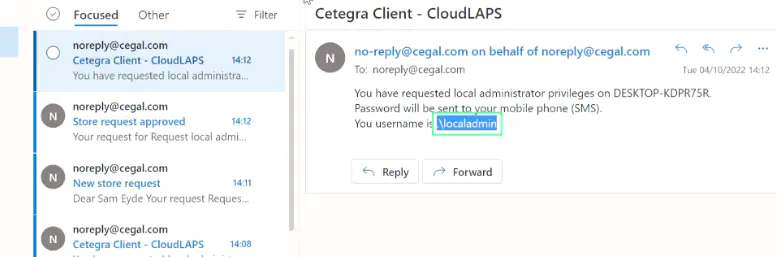
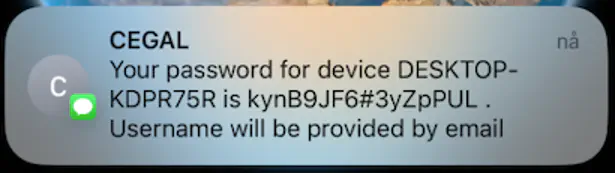
Right-click on the application or file that you need to run with administrator privileges and select “Run as administrator”.

Input the LAPS username and password you received to elevate your privileges.

Important Information
- For security reasons, the LAPS password will be automatically reset within a few hours after its first use, or within a predetermined duration set by your organization if the password has not been used.
- Although supported, sending the password via email is not recommended due to security risks. This option is intended for situations where receiving an SMS is not possible.