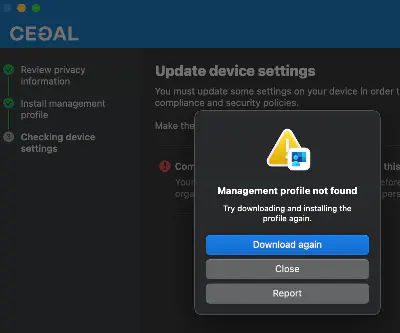macOS
Add a macOS-device.
Apple Mac (macOS) enrollment
See the video guide below, or follow the steps below the video.
Enroll macOS company owned device
Download and install the Company Portal for macOS.
Open the app and sign in with your company account.
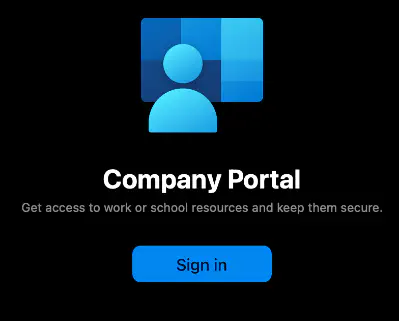
- Click Begin.
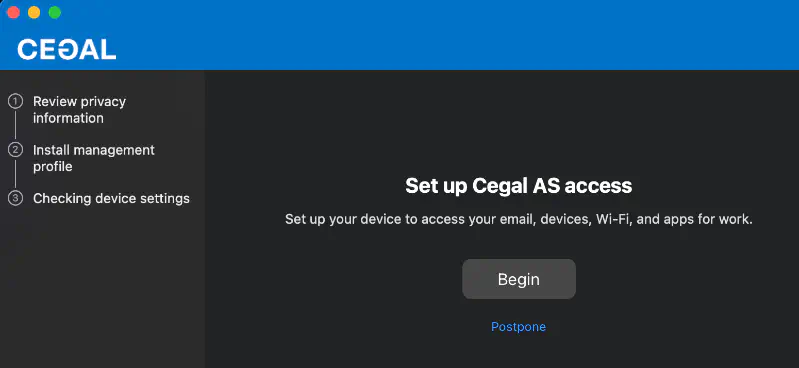
- Read what your organization can / can’t see and click continue.
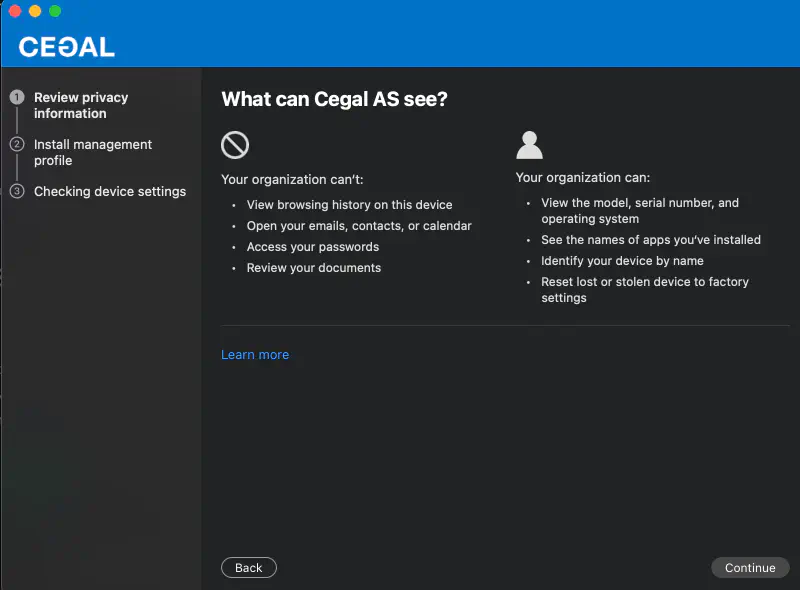
- Click Download profile
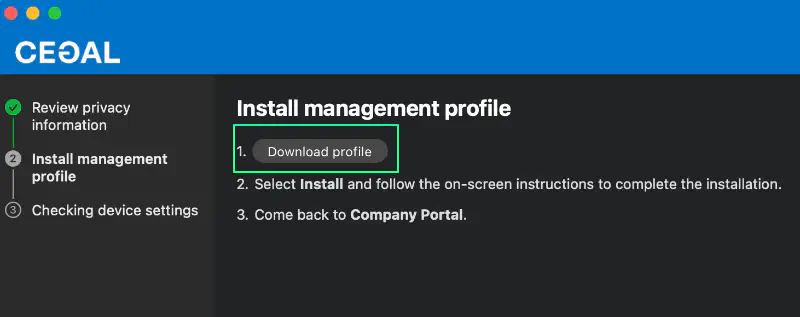
- Double-click the Management Profile.
The downloaded profile will open in the Settings window automatically after downloading.
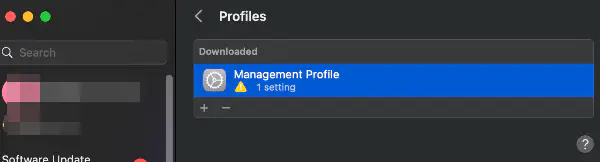
- Click Install.
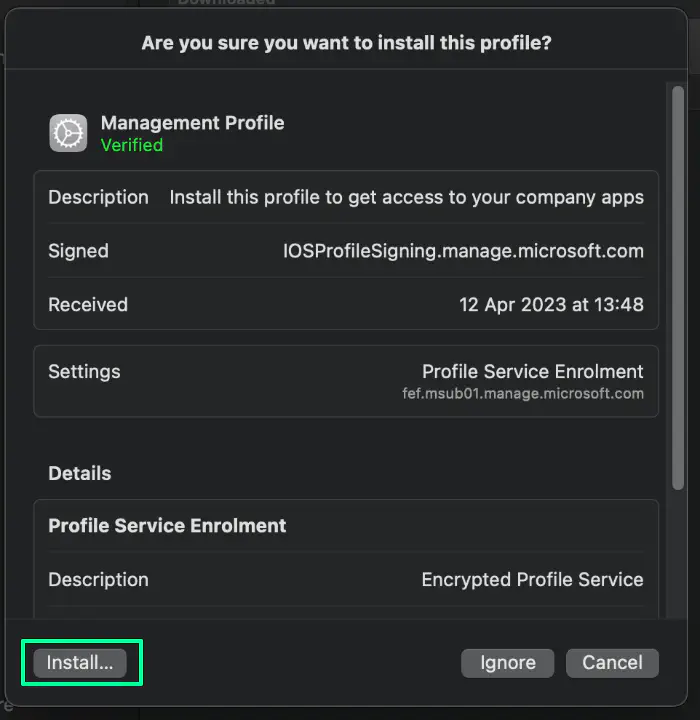
Enter your password.
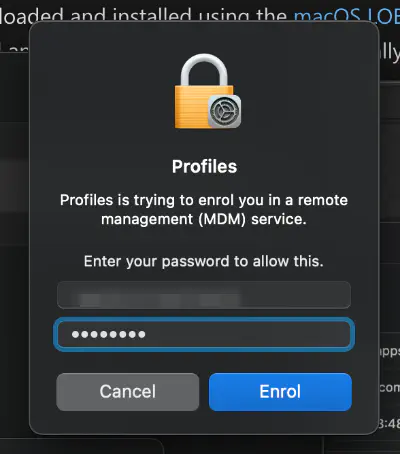
Navigate back to the Company Portal app to finish the setup.
If you see the following error message after the profile has been installed, click Close, and close the Company Portal app. The device is registered successfully.