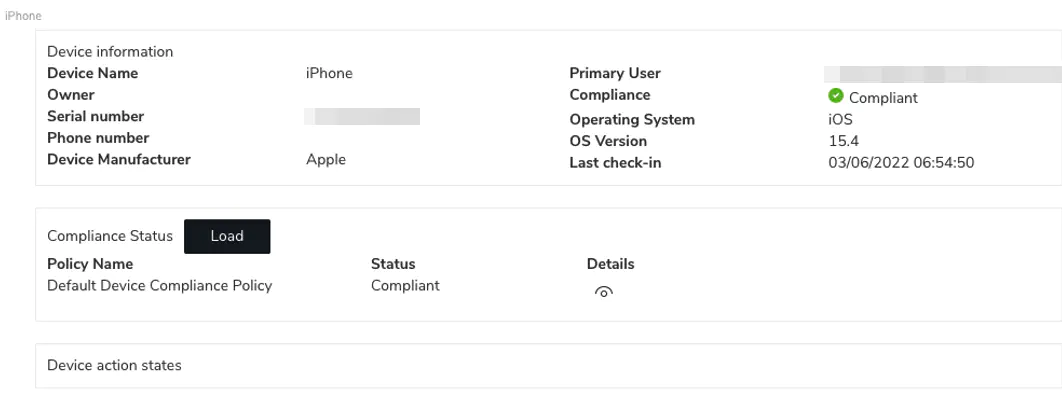Device Management
Clicking the Admin button will open the device overview, where you will be able to see all devices enrolled in your Cetegra Client environment.

Above the device list, there are quick filters to allow an admin to filter out non-compliant devices, and devices of a specific device type (Windows, macOS, iOS or Android).
In this view, you can see valuable information per device, such as:
- Device name
- The hostname of the device
- Compliance status
- Compliant = Device is configured according to standard configuration policies.
- Non-compliant = Device fails the check on one or more configuration policies.
- Enables IT dept. to initiate actions to bring the device back to a compliant state.
- Note: If end-users have administrative rights on their devices, they will be able to modify settings that can affect the compliance state.
- Owner type
- Company = The device is registered through Windows Autopilot or Apple Business Manager.
- Personal = Device is enrolled solely through the Intune Company Portal (usually the case for mobile phones).
- Management State
- Devices are listed as “managed” unless a remote wipe or other actions affecting the device state have been triggered by the customer admin or service provider.
- User Principal Name
- Displays the user the device is enrolled to.
- Note that it is important that all devices are enrolled by the primary user. IT personnel might assist the user during enrollment, but should not enroll a device with their user as this will affect the device inventory control.
- Last check-in
- Last time the device checked in with Intune.
- This information can help you uncover devices that are no longer in use but have not been returned or removed from the Cetegra Client solution. (devices are automatically removed after a period of inactivity – 60 or 90 days depending on customer requirements).
- It can also be helpful information if you are investigating a non-compliant device (a period of inactivity will probably mean the virus definitions reported last time the device checked in are now as outdated)
- Last time the device checked in with Intune.
- OS & OS version
- Will tell you the device type and version.
- Actions menu
- Enables the administrator to trigger remote actions on a device. Available actions are by default limited to “soft actions” such as running an anti-virus scan, rebooting the device and triggering sync with Intune. More actions can be made available upon request and agreement with the service provider (e.g. remote wipe).
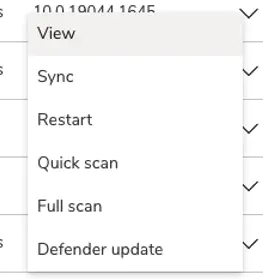
Clicking on “View” in the action menu will load more information about the device and allows the admin to load compliance status details that display exactly which compliance policy that fails the self-check.