Login
This guide is also available in a PDF version. (LINK TO BE ADDED)
Sign in to Cetegra Workspace
To sign in to Cetegra Workspace, go to cetegra.com (private/incognito mode is recommended) and enter your provided username and password, i.e. firstname.lastname@xx.cetegradr.com.
Authenticate with multi-factor authentication (MFA) by entering the code from SMS, or approving the sign-in request in the mobile app. Learn more about how to set up MFA here.
Identify technical requirements
Cetegra Data Room can be accessed from any modern web browser, via Citrix or VMWare Horizon. What technology you use depends on the deployment and setup for Cetegra Data Room.
Easily identify what technology to use by clicking the Data Room app in Cetegra Workspace. The app will automatically open with the correct technology.
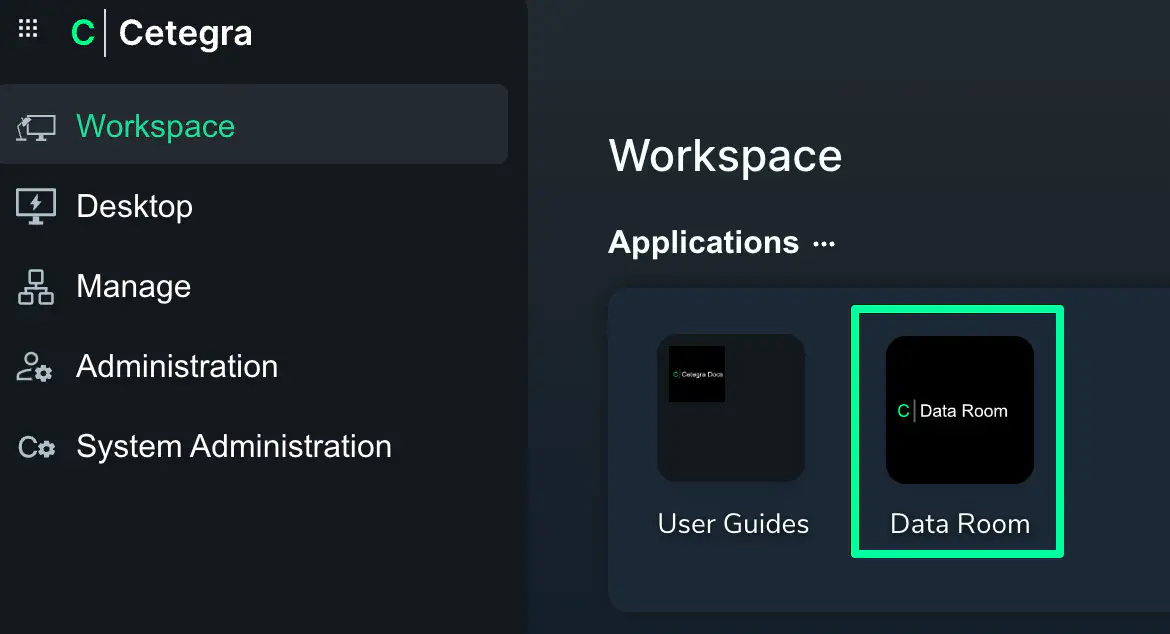
Follow the steps below to set up the correct technology.
If you are unsure about what technology to use, please contact your IT department or Cetegra support.
Citrix
If Cetegra Data Room is set up to use Citrix, the user will be prompted to install Citrix Workspace Desktop application. This is a one-time installation. Note that Citrix can also be used in the web browser, but this is not recommended.
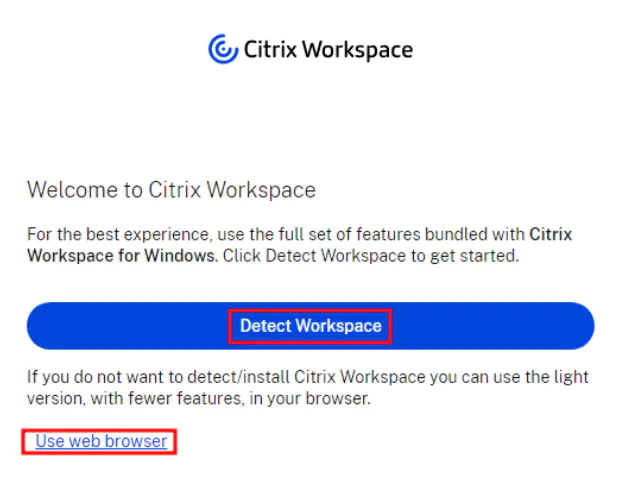
If “Use web browser” is selected, a new tab with available Tiers will appear (selection may differ from picture, based on setup).
If “Detect Workspace” is selected, a pop-up message appears. Click the checkbox and click “Open”:
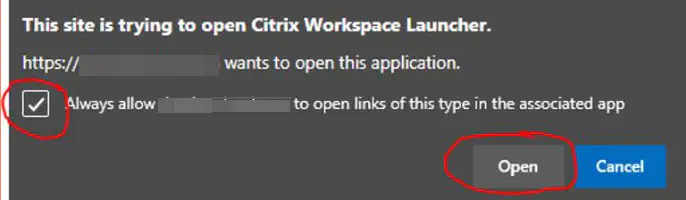
The Citrix Workspace client will launch with available Desktops (selection may differ from the picture, based on setup).
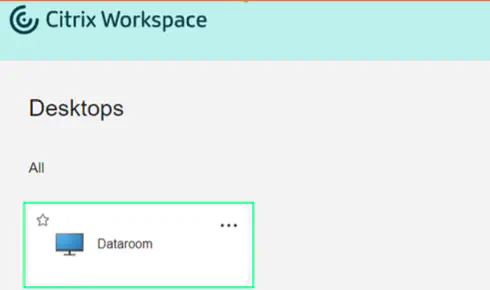
After double-clicking the Desktop icon, the user session will launch.
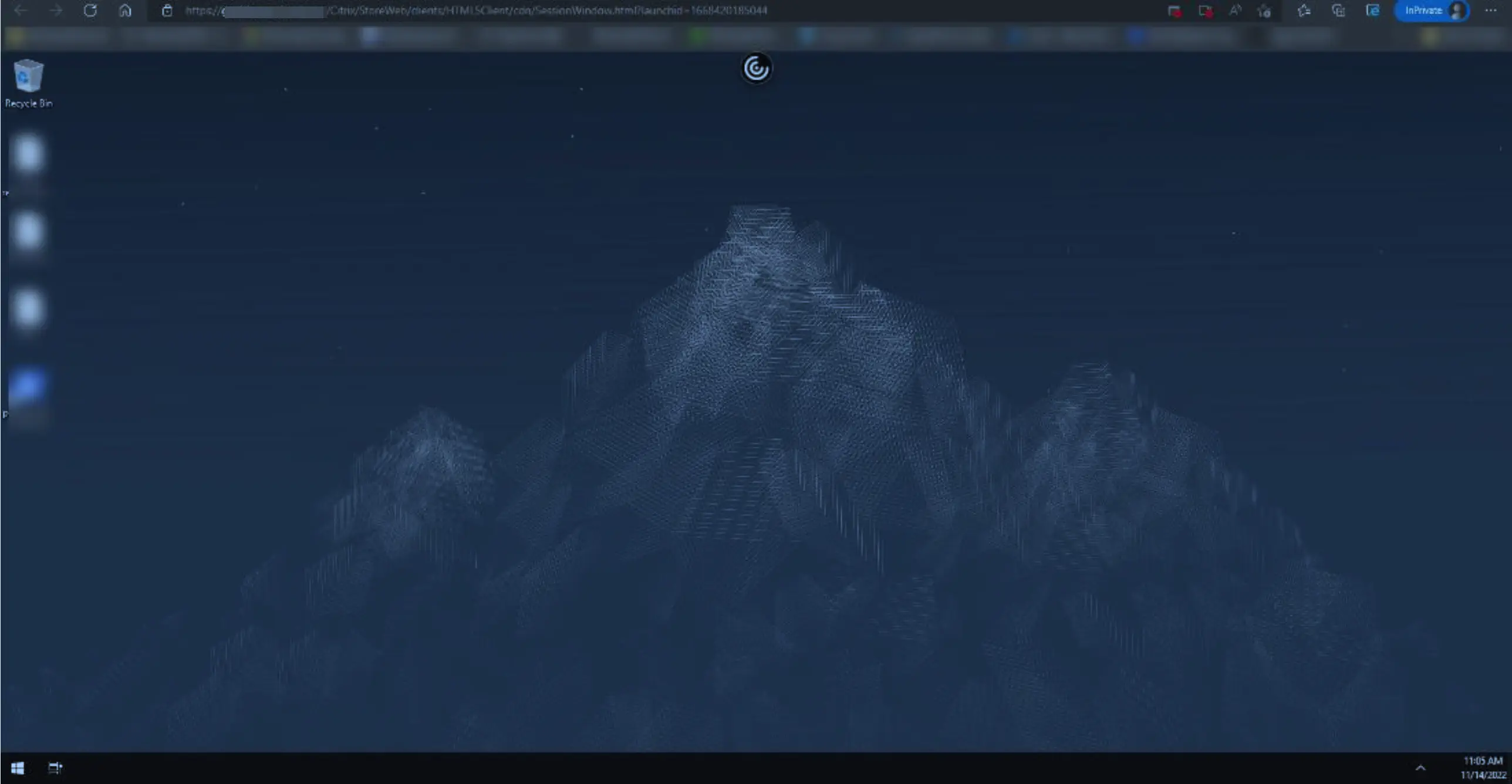
VMWare Horizon
If Cetegra Data Room is set up to use VMWare Horizon, the user will be prompted to install VMWare Horizon Client. This is a one-time installation. Note that VMWare Horizon can also be used in the web browser, but this is not recommended.
When the user opens the Data Room app, the VMWare Horizon Client will launch with available Desktops (selection may differ from the picture, based on setup).
Install the VMWare Horizon Client by clicking the “Install” button.
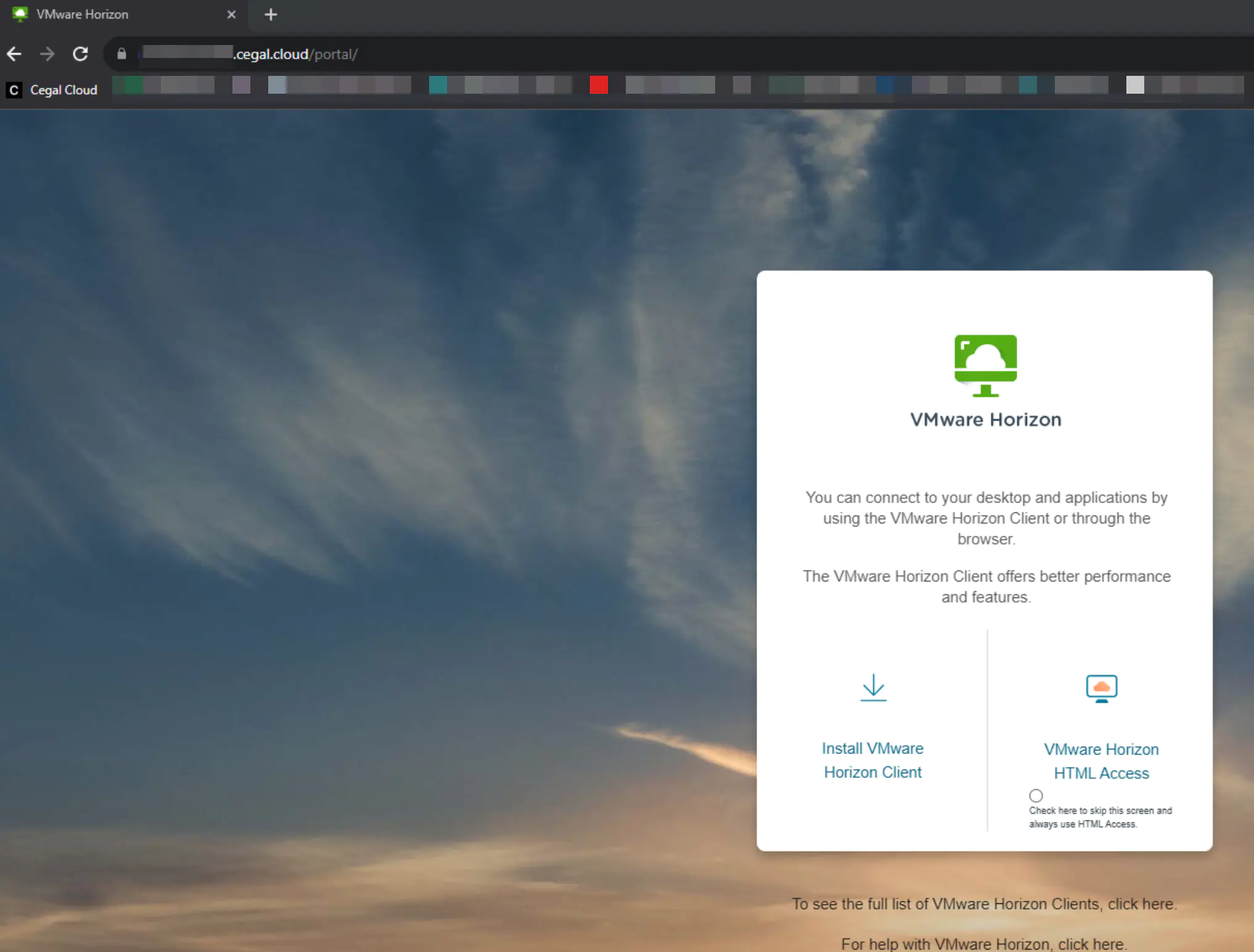
Accessing GeoRoom using the VMware Horizon Client directly
It is possible to access the Data Room using the VMWare Horizon Client directly.
To log in, open the VMWare Horizon Client and enter the provided server address, i.e. xx.cegal.cloud.
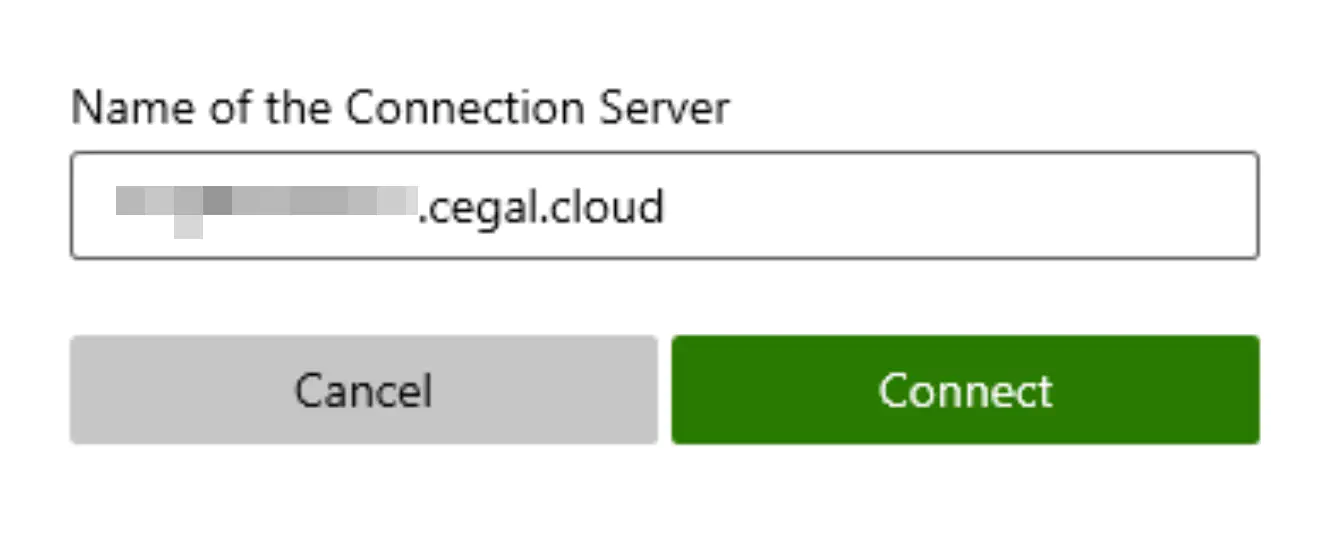
Enter the server address provided and click “Connect”.
When prompted, enter your username and the two-factor passcode.
Be aware that the username needs to have GR05\ as a prefix, i.e. GR05\username.
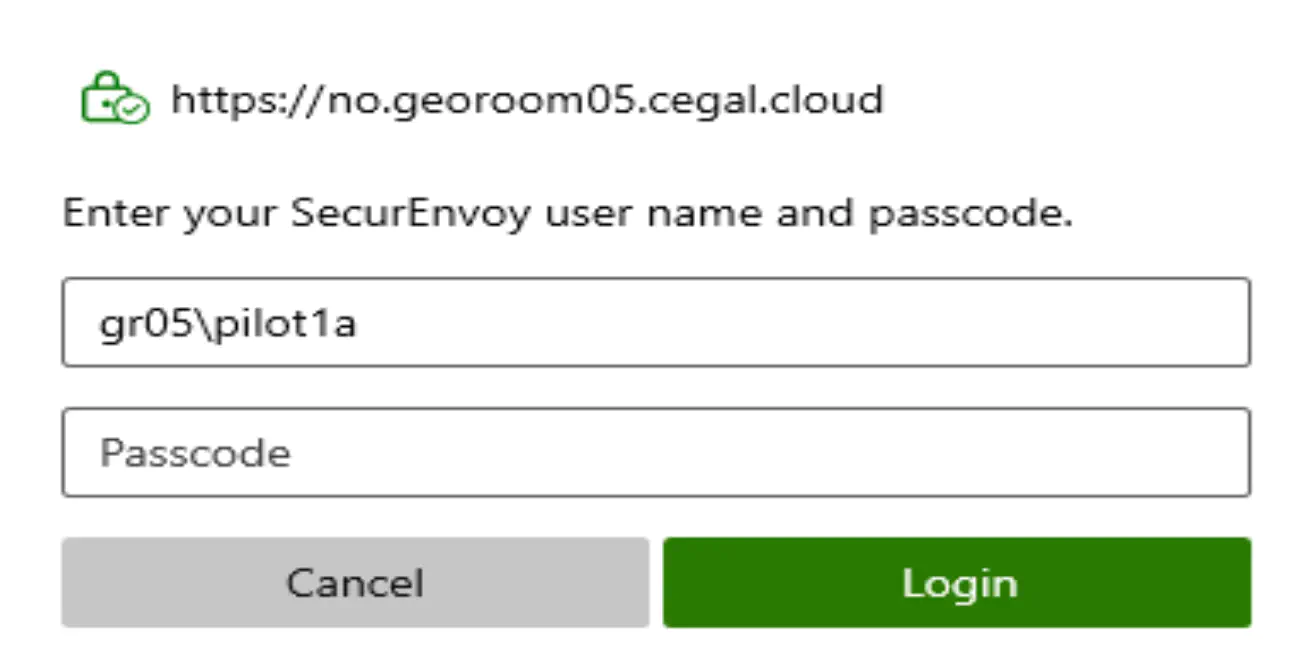
Then, complete the logon by entering your password.
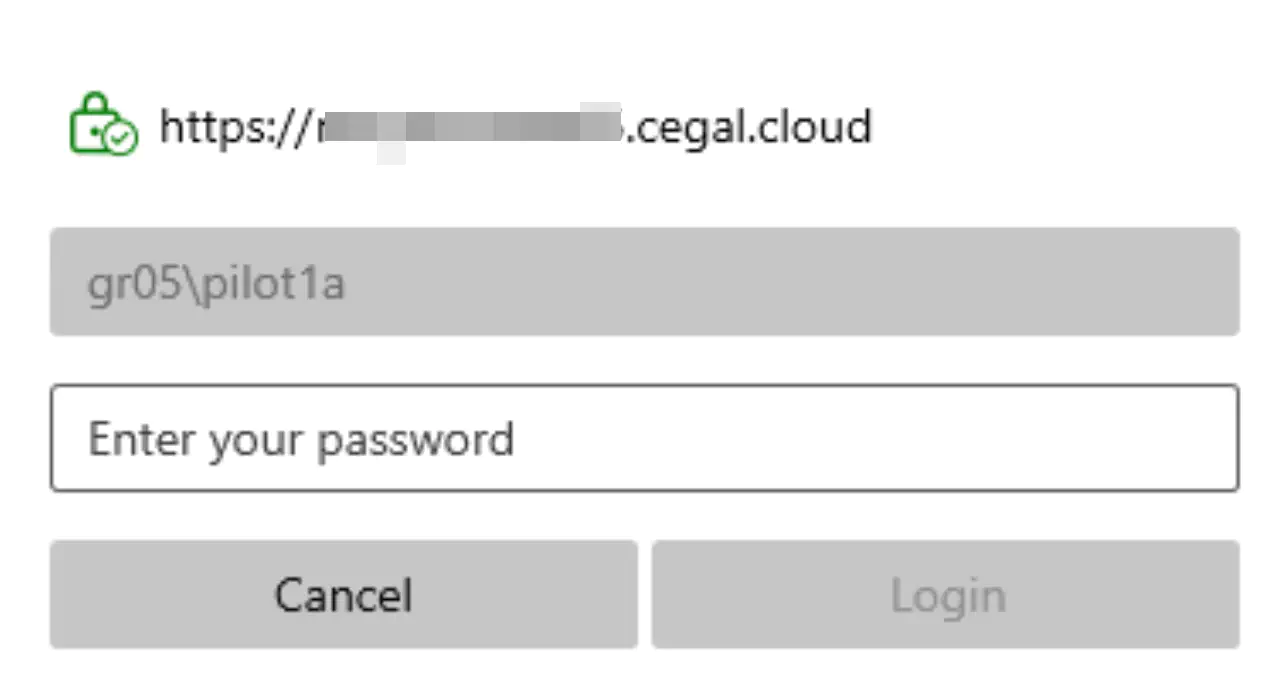
This will then take you to the workspace and show you which desktops you are entitled to access. Double-click the appropriate desktop to sign in.
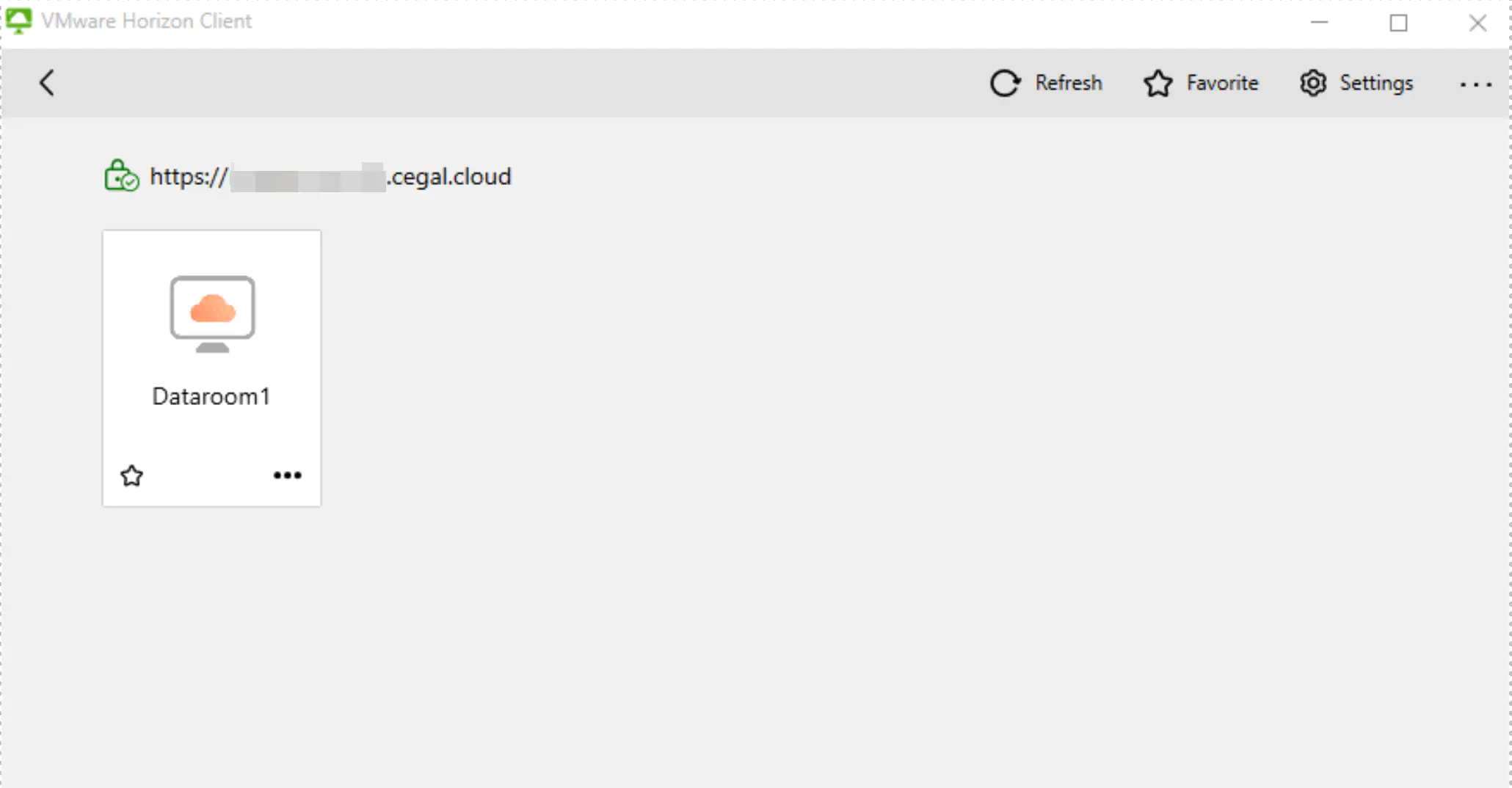
Tip: Ctrl + Alt + Insert replaces Ctrl + Alt + Delete inside the Data Room environment.
Accessing using the VMware Horizon Client in a web browser
Add the provided URL in the browser URL field, like https://xx.georoomxx.cegal.cloud/portal/.
When accessing the Data Room solution using HTML access, the user is prompted for a username and two-factor passcode.
Be aware that you have to have GR05\ as a prefix for the username.
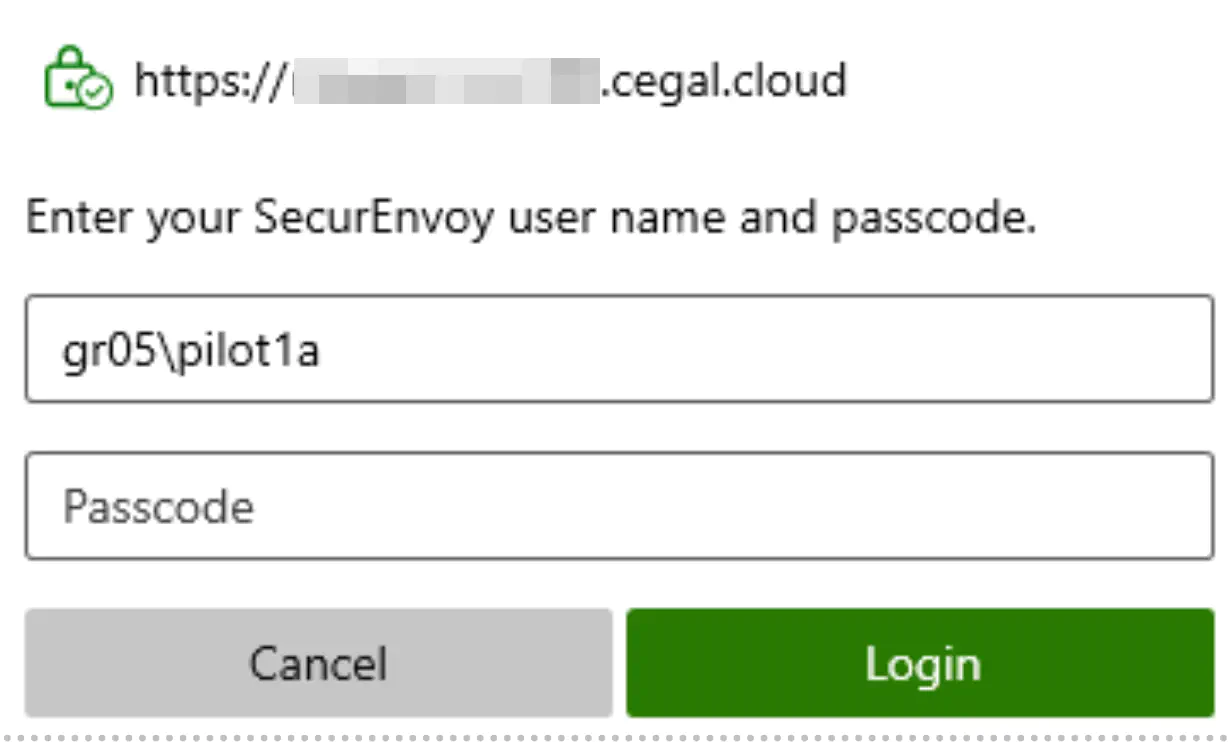
The user will then be asked for their password.
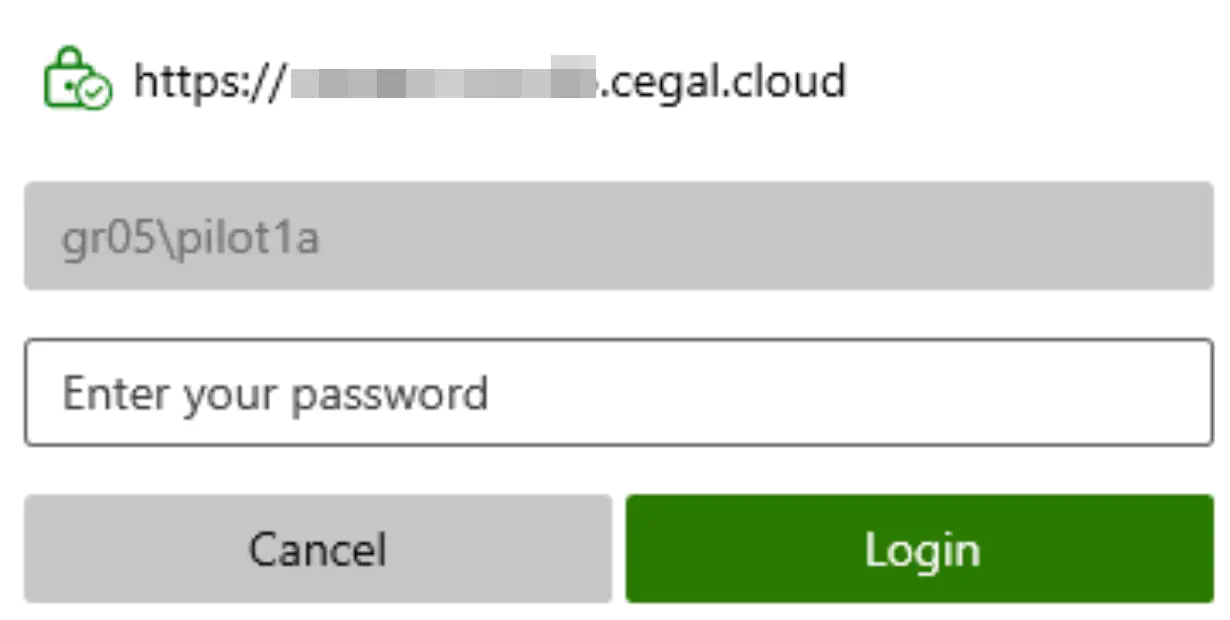
This will then take you to the workspace and show you which desktops you are entitled to access. Double-click the appropriate desktop to sign in.
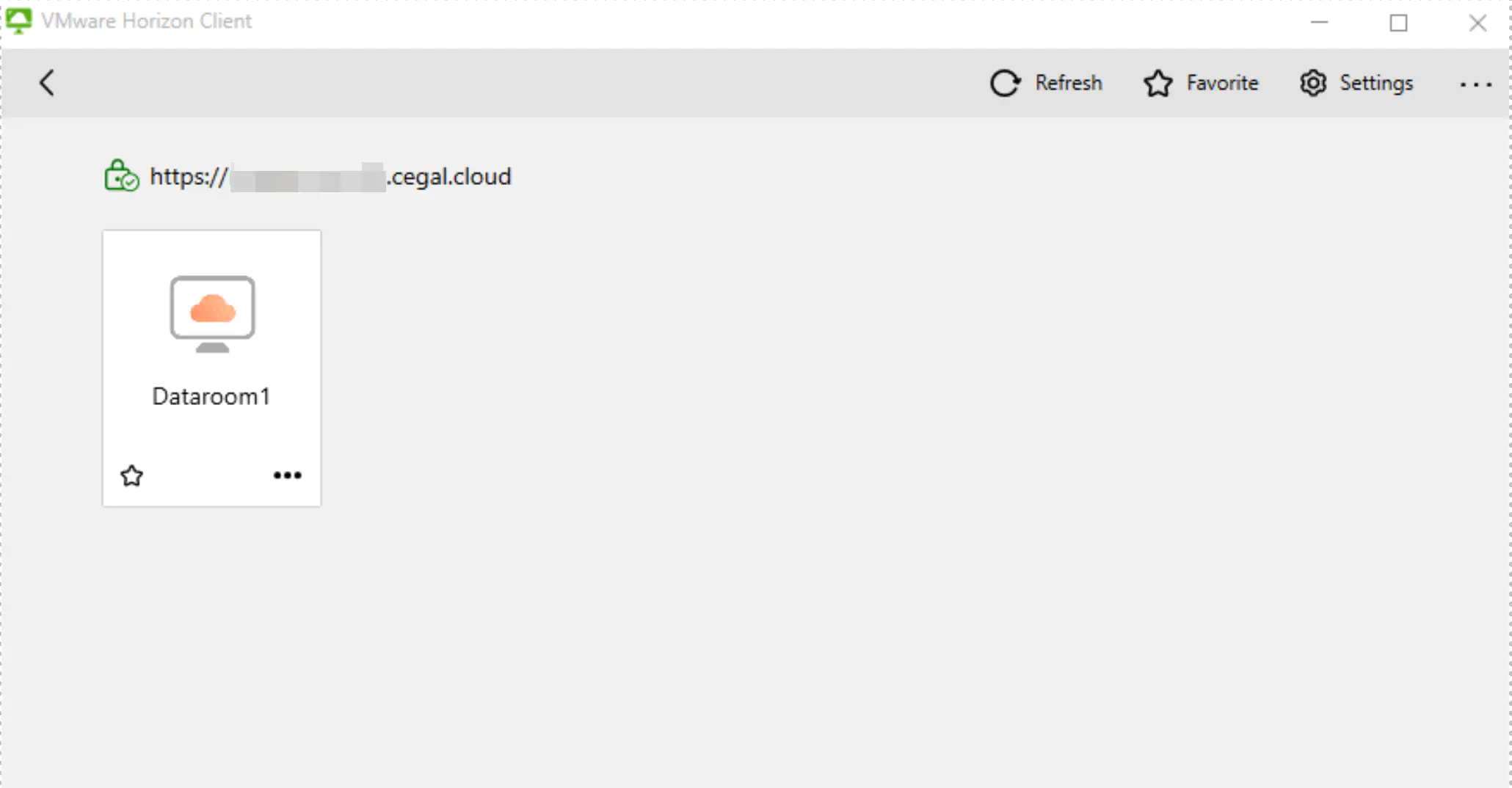
Tip: Ctrl + Alt + Insert replaces Ctrl + Alt + Delete inside the Data Room environment.