Account settings
Navigating Account Settings in Cetegra Workspace
Cetegra Workspace’s Account Settings provides users with a central hub to manage and customize their profiles. This section allows users to update their personal information, profile picture, language preferences, and theme selection. Additionally, users can view their group memberships, which can be useful for verifying access permissions.
Note that the Password reset functionality has been removed from Cetegra Workspace. Users can reset their passwords through the Microsoft services. Read more here.
To access Account Settings, click on the Profile menu located at the top right corner of your screen and select Account settings.
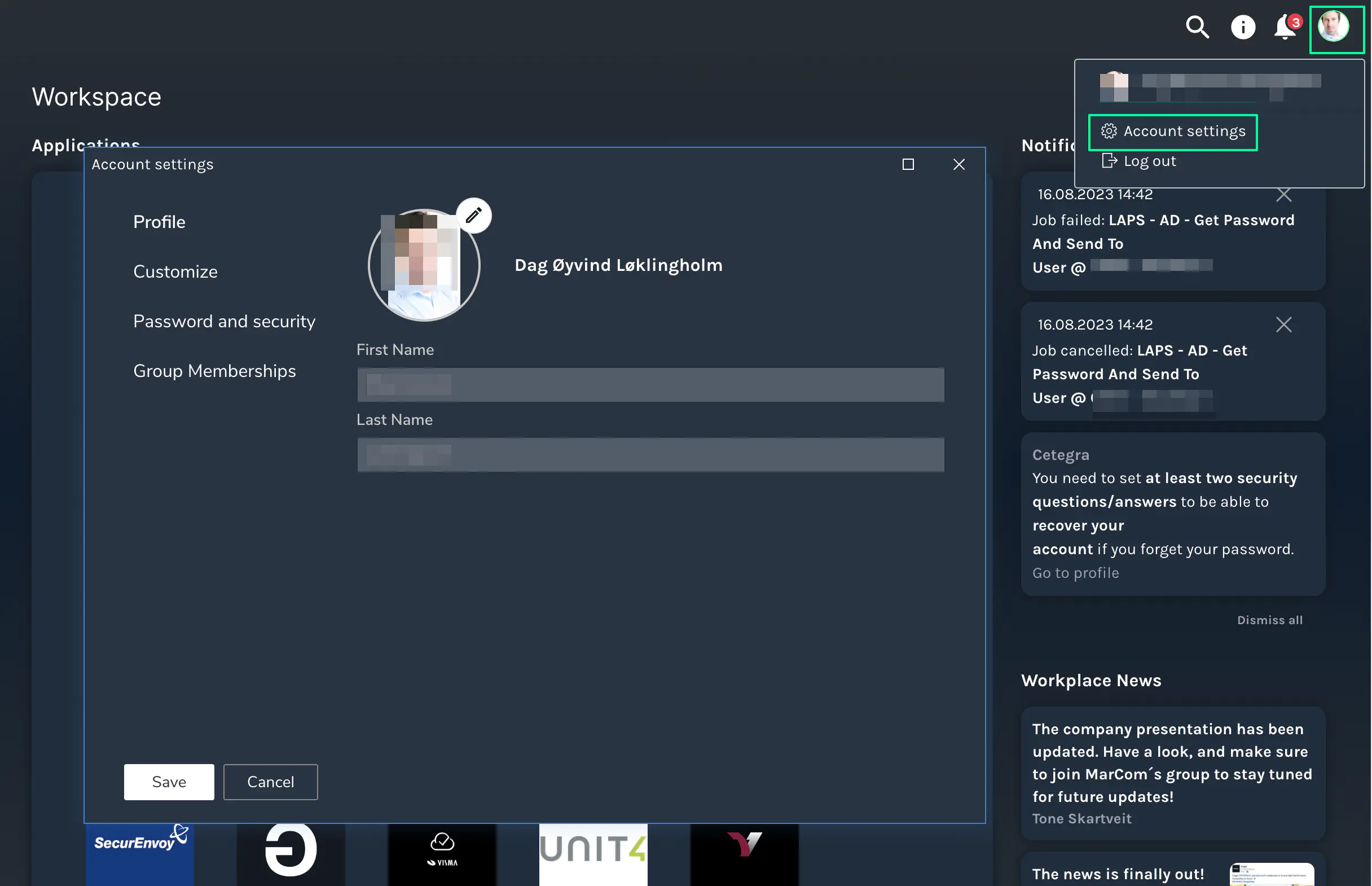
Profile Management
This section showcases pertinent details about your user account, such as your name and associated profile picture.
Updating Your Profile Picture
- To change your profile image, click on the Pencil icon.
- Ensure your selected image does not exceed 1MB in size.
- Once selected, this image will synchronize with your Microsoft account, reflecting across Microsoft services like Outlook, Teams, and more.
- After choosing the desired image, click “Open” and finalize your choice by pressing Save.
Personalizing Your Workspace
Within the Customize area, users have the ability to modify the visual and linguistic aspects of Cetegra Workspace.
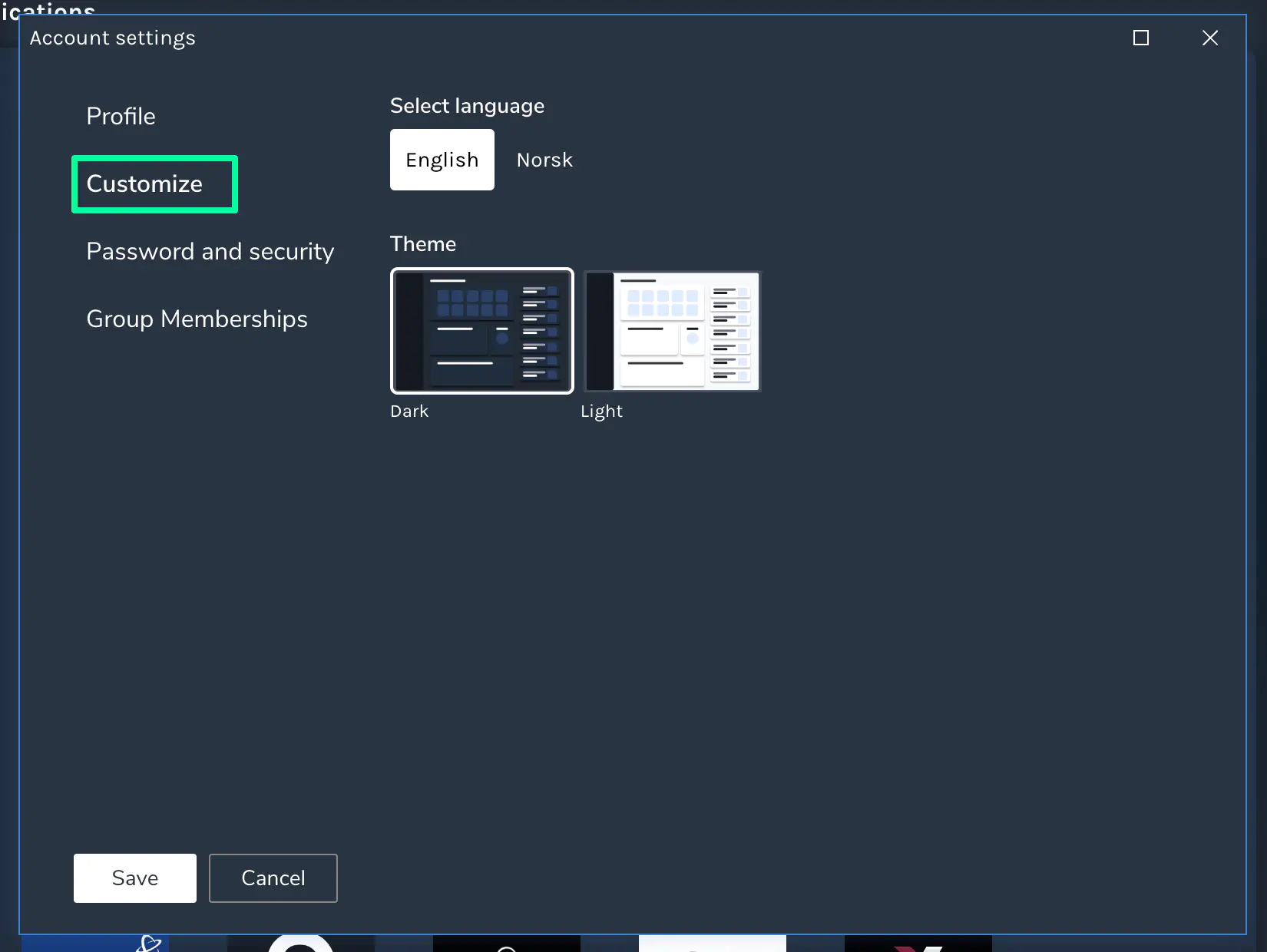
Language Preference
- Choose your desired language by clicking on the respective language button.
- Confirm your choice by pressing Save.
Theme Selection
- Define the look of your Cetegra Workspace by selecting your preferred color mode.
- The theme will take effect immediately; click Save to retain your chosen theme.
Group Memberships Overview
Through the Group memberships section, users can inspect and confirm their affiliations with various Active Directory Groups.
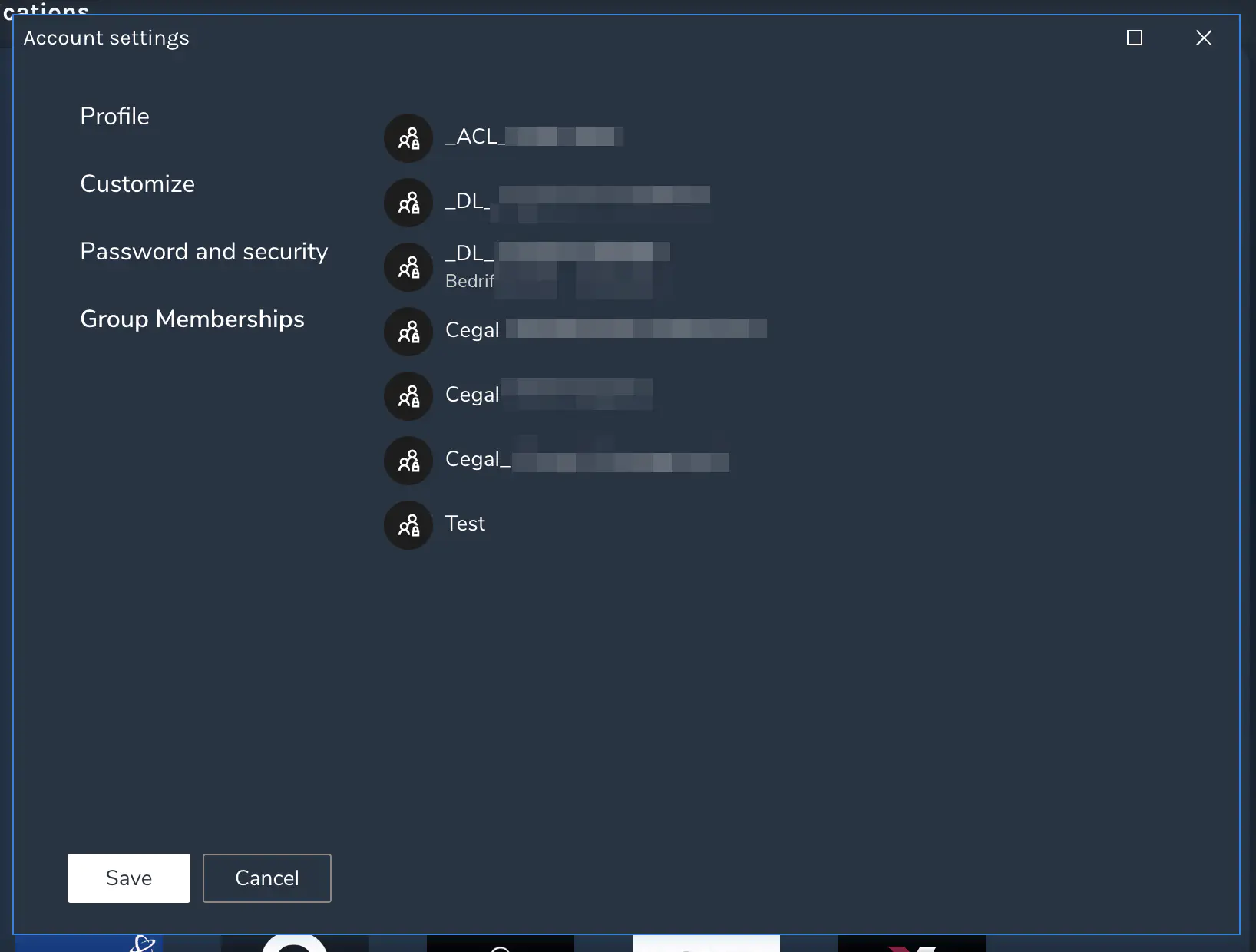
This can be instrumental when verifying access permissions or diagnosing access-related issues.
Note: The Group memberships display is strictly for viewing purposes; users cannot alter any data within this section.