Widgets
Widget Customization in Cetegra Workspace
The Cetegra Workspace Home page features an adaptable widget area, empowering each user to determine their widget visibility and arrangement.
While a default widget configuration is set based on your company’s preferences, you have the flexibility to modify this.
Here’s an overview of some available widgets.
Note: As we continue to evolve Cetegra Workspace, expect new widget introductions in upcoming releases.
Editing Your Dashboard
Customize your widget visibility and arrangement by selecting the Edit dashboard button at the top right.
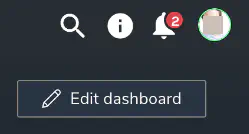
To enable or disable widgets:
- Tick or untick the checkbox next to the widget name.
- Drag widgets to your preferred position.
- Always click Save to confirm changes!
Widget links
Click the menu icon (three dots) on a widget to access the direct link to that widget. This link can be shared with colleagues or saved for quick access.
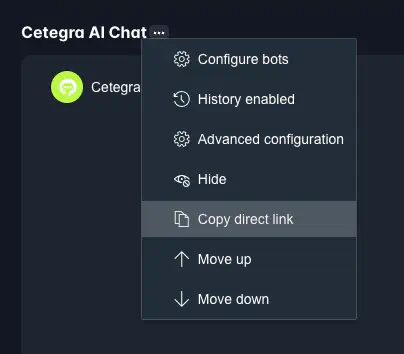
If the user does not have the widget enabled, they will be prompted to enable it.
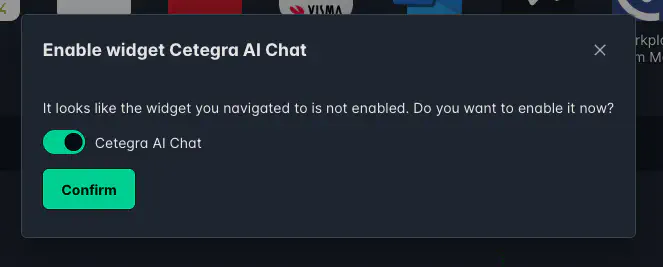
Applications Widget
This widget displays all accessible applications, including those added by your self.
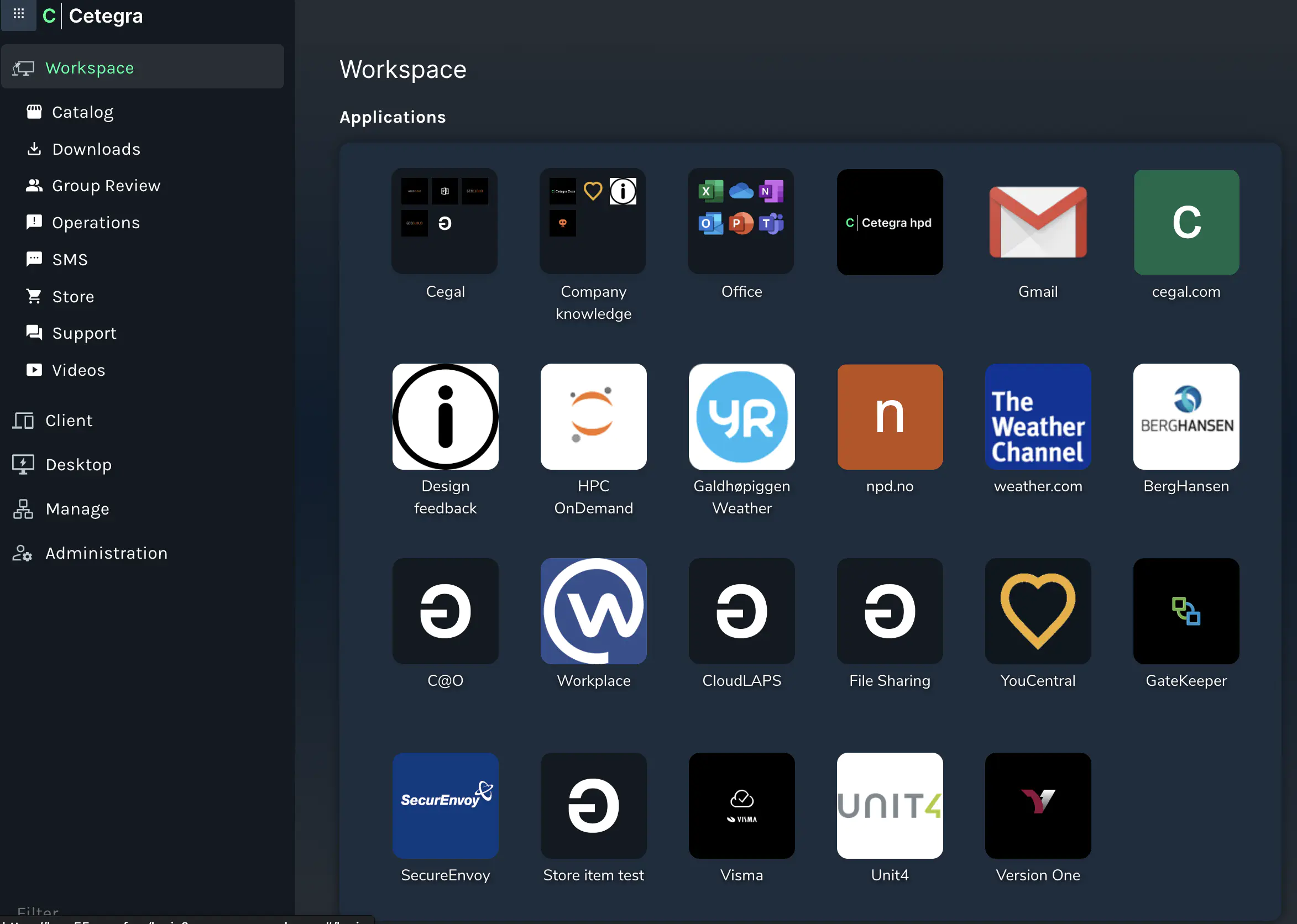
Hover over the widget’s title to reveal three dots, which when clicked, open options to rearrange, add, or remove applications.
Adding Shortcuts
- Click Add shortcut within the widget menu.
- Provide the desired URL and, if needed, rename the shortcut.
- Select a custom folder (if you have any), or leave it as None.
- Conclude by pressing Save.
Your added shortcut will now appear within the Applications widget.
Editing Shortcuts
Access the Edit shortcuts option in the widget menu to manage your shortcuts and applications. This mode allows you to:
- Reorder items via drag-and-drop.
- Drag shortcuts into custom folders.
- Enable/Disable shortcuts using the Plus or Minus buttons.
- Note: Custom shortcuts will be deleted when using the Minus button.
For an alphabetical arrangement of applications, opt for the Sort alphabetically button.
Adding Folders
It is possible to group custom shortcuts into folders. To create a folder:
- Click Add folder in the widget menu.
- Name the folder and press Save.
- Drag and drop shortcuts into the folder, or use the Edit shortcuts option to assign shortcuts to the folder. A folder can also be assigned when creating a new shortcut.
Your Connections Widget
This widget provides a comprehensive list of your remote desktop sessions across all environments.

Utilize the Connect button to initiate a new session. The widget will display different buttons based on the session’s status.
Your Devices Widget
Note: Exclusive to companies enrolled in the Cetegra Client service.
Here, you’ll find all devices registered under Cetegra Client. A device’s compliance status is represented by either a green checkmark (compliant) or a red exclamation mark (non-compliant). Execute various actions, such as installing apps or initiating a sync, by clicking the three dots next to the device name.
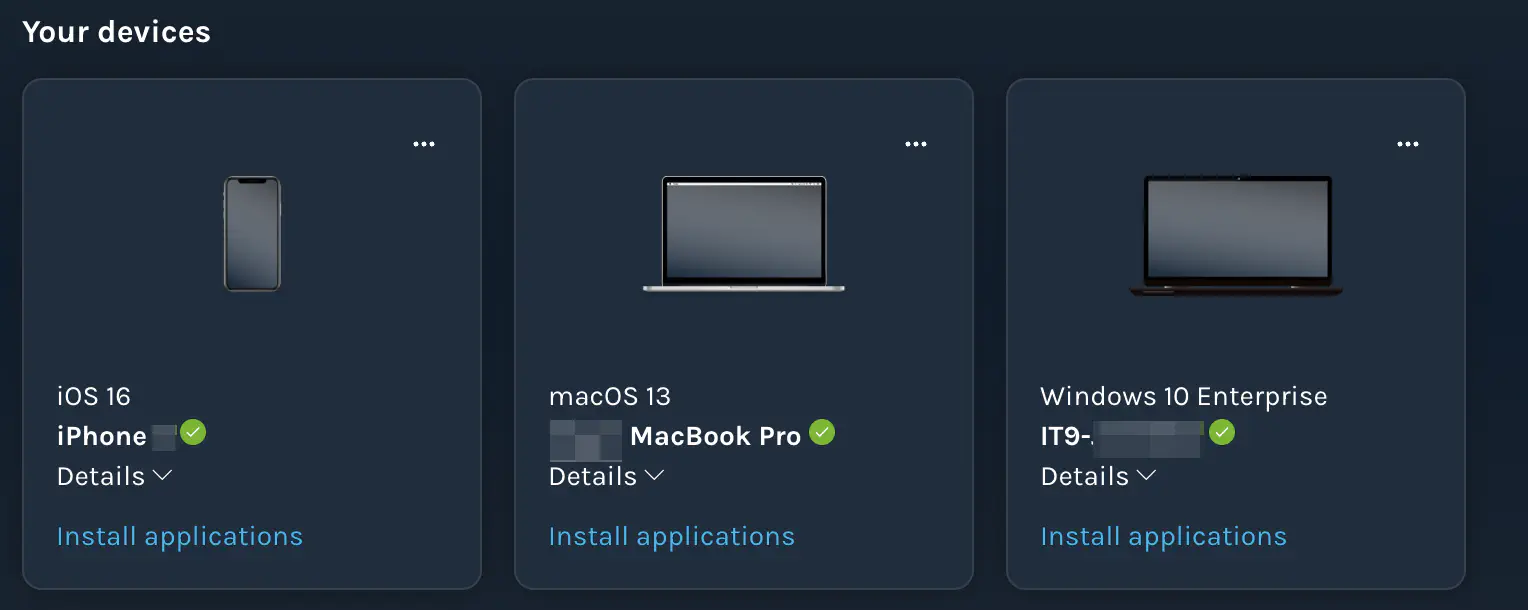
For more on Cetegra Client, explore here.
Tickets Widget
This section facilitates the creation, management, and review of user tickets within the ServiceNow digital workflow system.
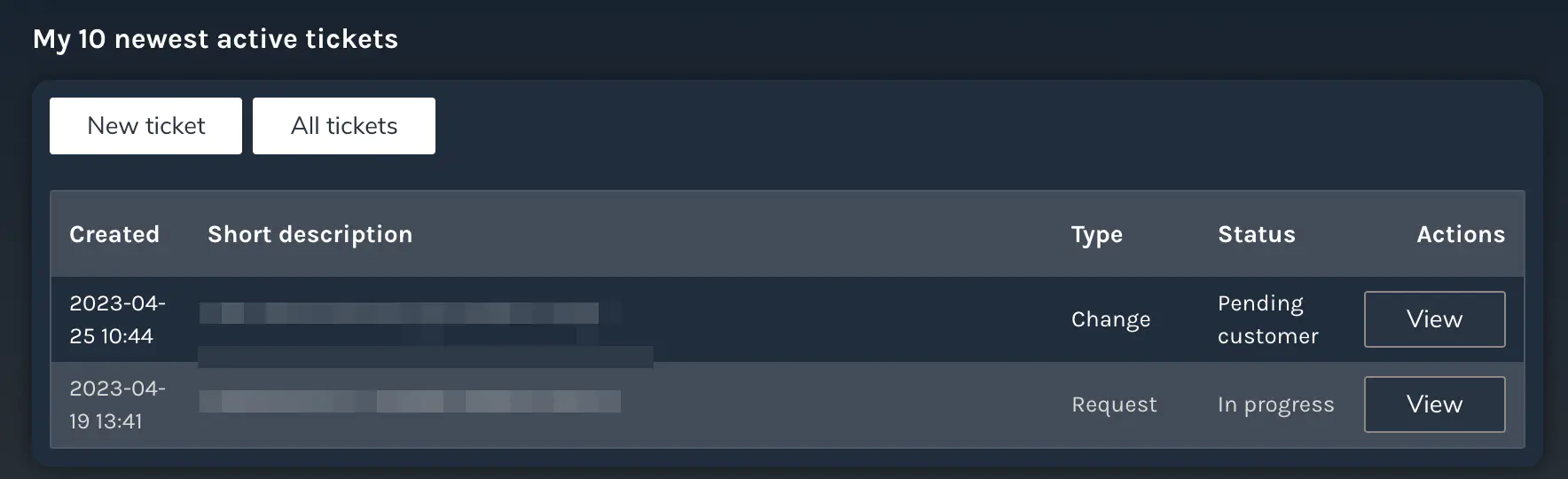
Note: An alternative ticket overview is accessible in the Support section (Navigation Pane: Workspace > Tickets).
Electricity Price Widget
Removed October 2025.
This widget offers insights into the day’s electricity pricing, but was removed in October 2025 due to changes in data provider services.

Cetegra AI Chat
Available only for customers with the Cetegra AI addon.
Harness the capabilities of GPT 3.5, OpenAI’s cutting-edge language processing AI, seamlessly integrated into your workspace.
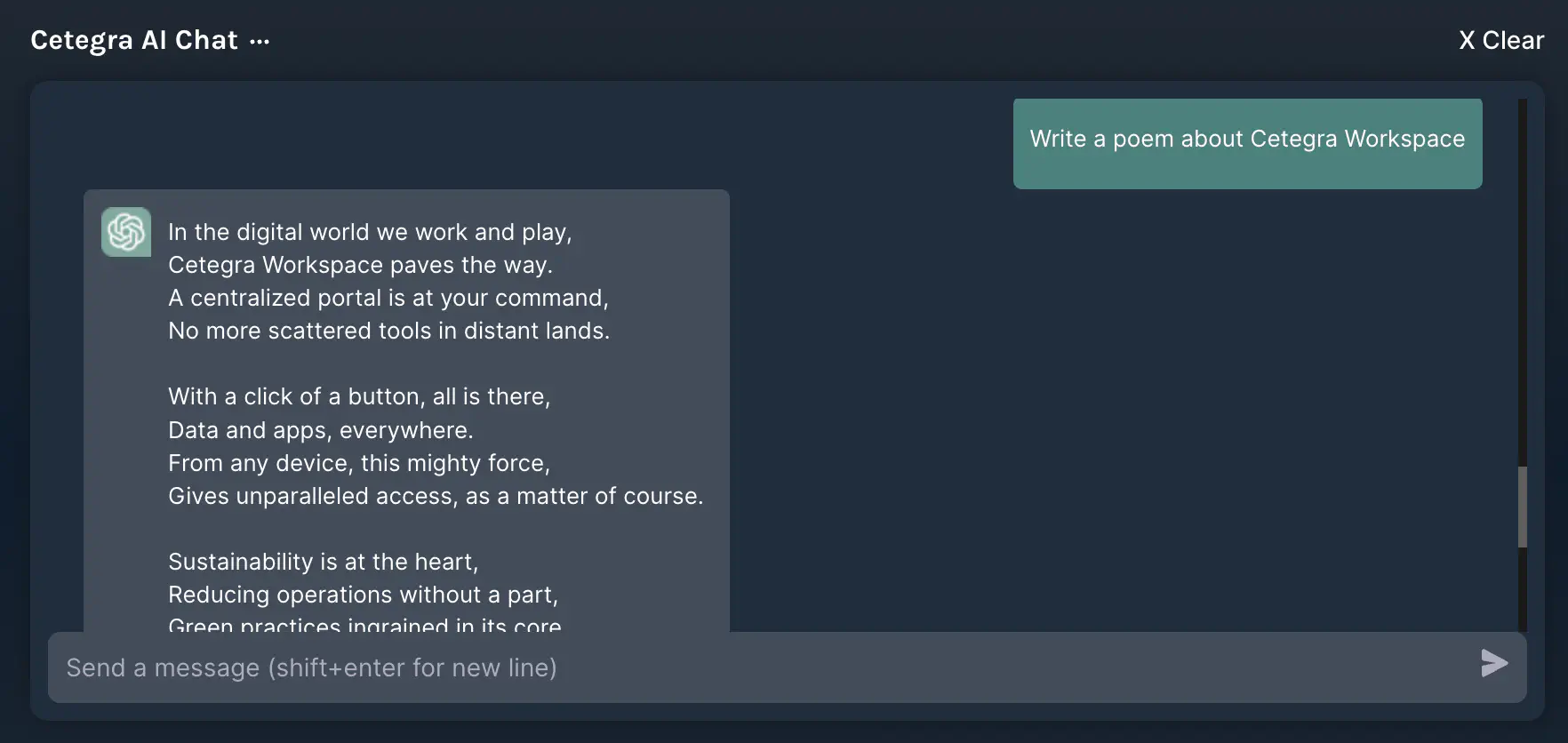
Utilizing Cetegra AI Chat
Cetegra AI Chat is versatile. Whether you’re automating responses, drafting documents, conducting research, brainstorming, translating languages, or more, this AI tool is at your service.
Enabling Cetegra AI Chat
- Login to Cetegra Workspace.
- Go to “Edit dashboard” at the top right.
- Find and enable “Cetegra AI Chat”, then Save.
- On first use, acknowledge the legal disclaimer by writing “I understand”.
For a deeper dive into widget configuration, see here. To start, simply select the Cetegra AI Chat widget within Cetegra Workspace.
Privacy and Security with Cetegra AI Chat
We champion user privacy and data security, especially with tools like Cetegra AI Chat. Your interactions are safeguarded with robust measures, ensuring private and secure AI engagements.
Data Privacy Principles
- Ownership: All data, whether prompts, completions, or training data, is yours.
- No Sharing: Your data is inaccessible to other customers, OpenAI, Microsoft, or third parties.
- No Improvement Usage: Your data isn’t used to refine OpenAI models or other services.
Security Measures
Your data is protected via Azure OpenAI’s robust framework:
- Azure Hosting: Microsoft’s secure Azure environment hosts the Azure OpenAI Service.
- No OpenAI Interaction: The service operates independently of OpenAI-operated services.
- Exclusive Fine-tuned Models: If you choose to fine-tune models, they’re reserved exclusively for your use.
For any privacy or security concerns, our support team is ready to assist.