Downloads
The Download Manager role empowers you to share files with others for easy downloading.
Access Points
- Users: Access downloadable files through Home > Downloads (indicated as 1 in the image below).
- Download Managers: Manage and oversee downloads via Administration > Downloads (highlighted as 2 in the image below).
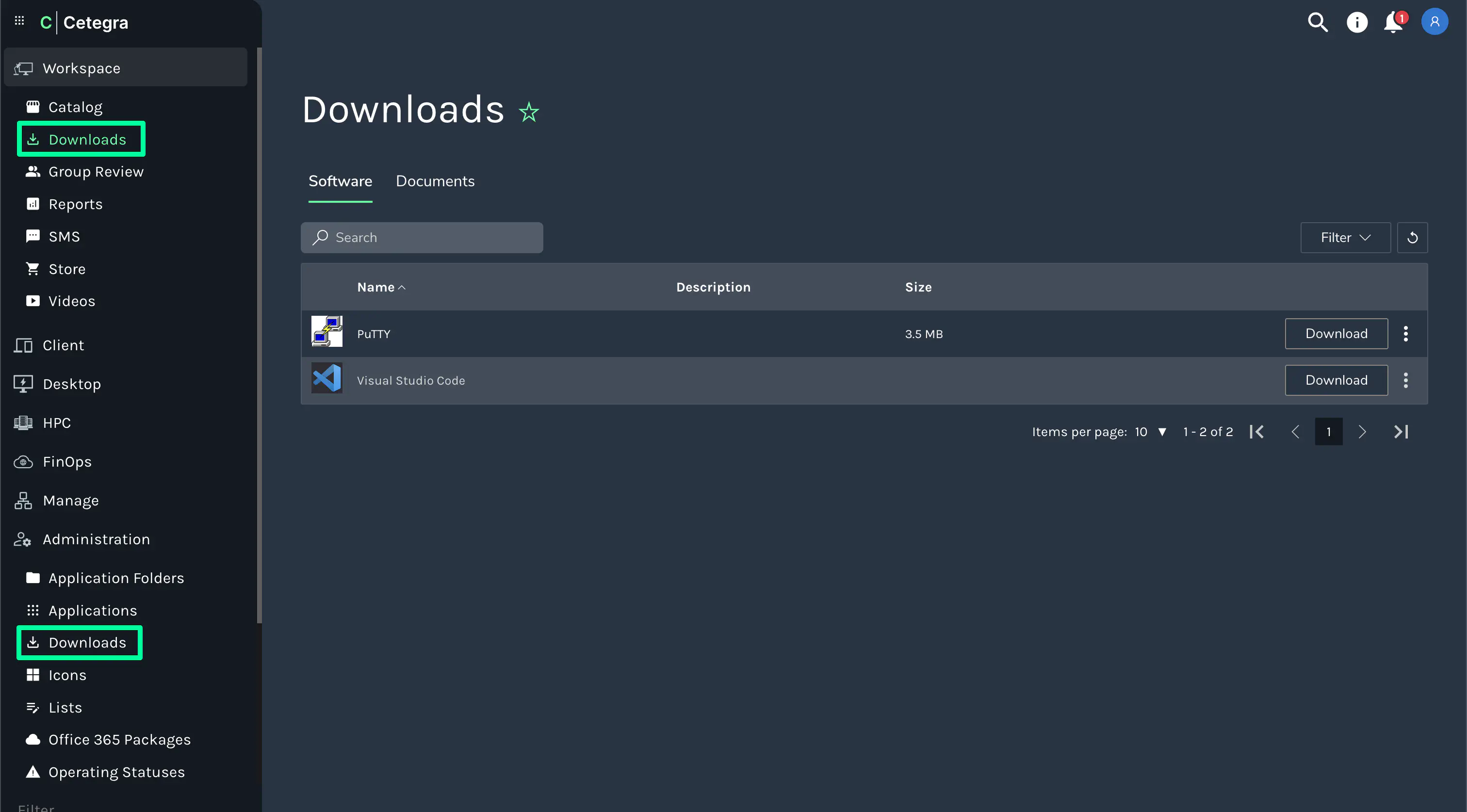
Using the Download Manager Module
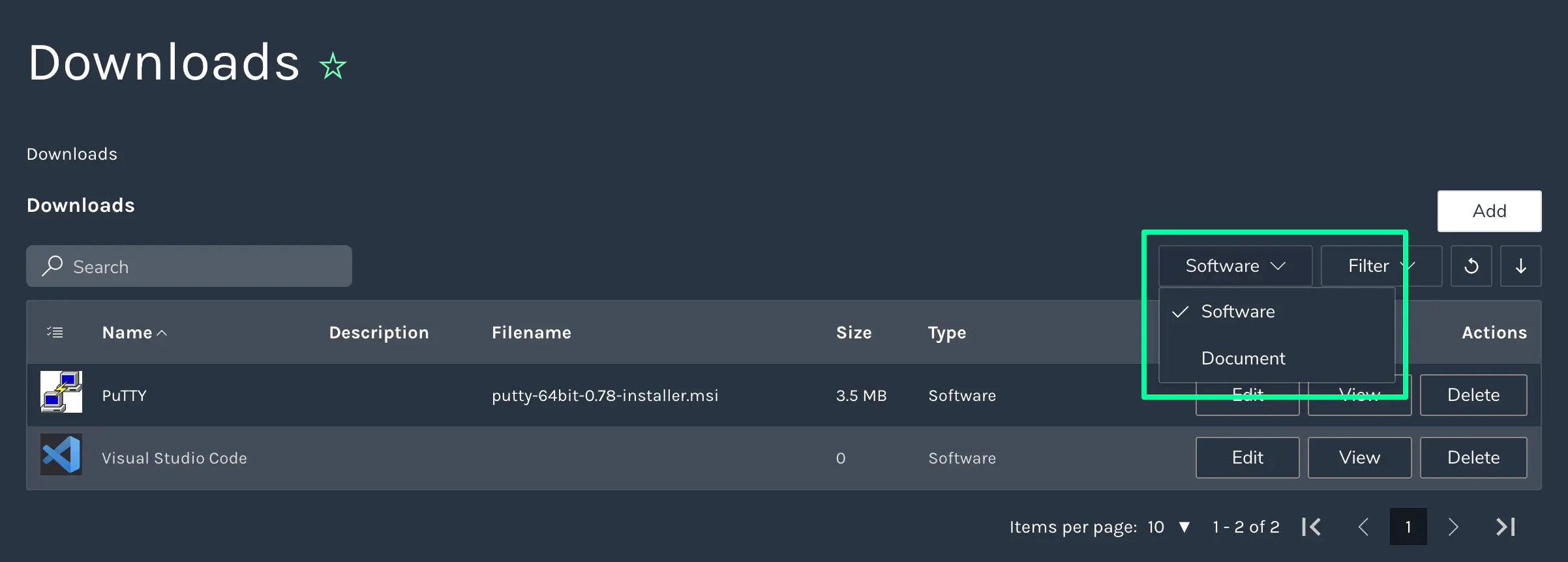
Files can be categorized as either software or documents. Use the dropdown to switch between these categories.
You have the flexibility to either upload a file directly or provide a link to an external resource or file.
Steps to Add a New File
- Name: Specify the name of the file.
- Description: Give a brief description of the file.
- Use an External Link:
- Check this box to replace the file upload section with a URL field.
- Provide a link to an external source, be it a direct file link or a web page.
- When users click Download for a file linked externally, the file will begin downloading, or the linked webpage will open.
- File:
- This option appears when the Use external link box is unchecked.
- To upload a file, click on Click here to upload file and choose your desired file from your local device.
- Type: Choose the file type, either as a Document or Software.
- Icon:
- Assign an icon to represent the file.
- Learn more about managing icons here.
Examples of Downloads
- Uploaded File:
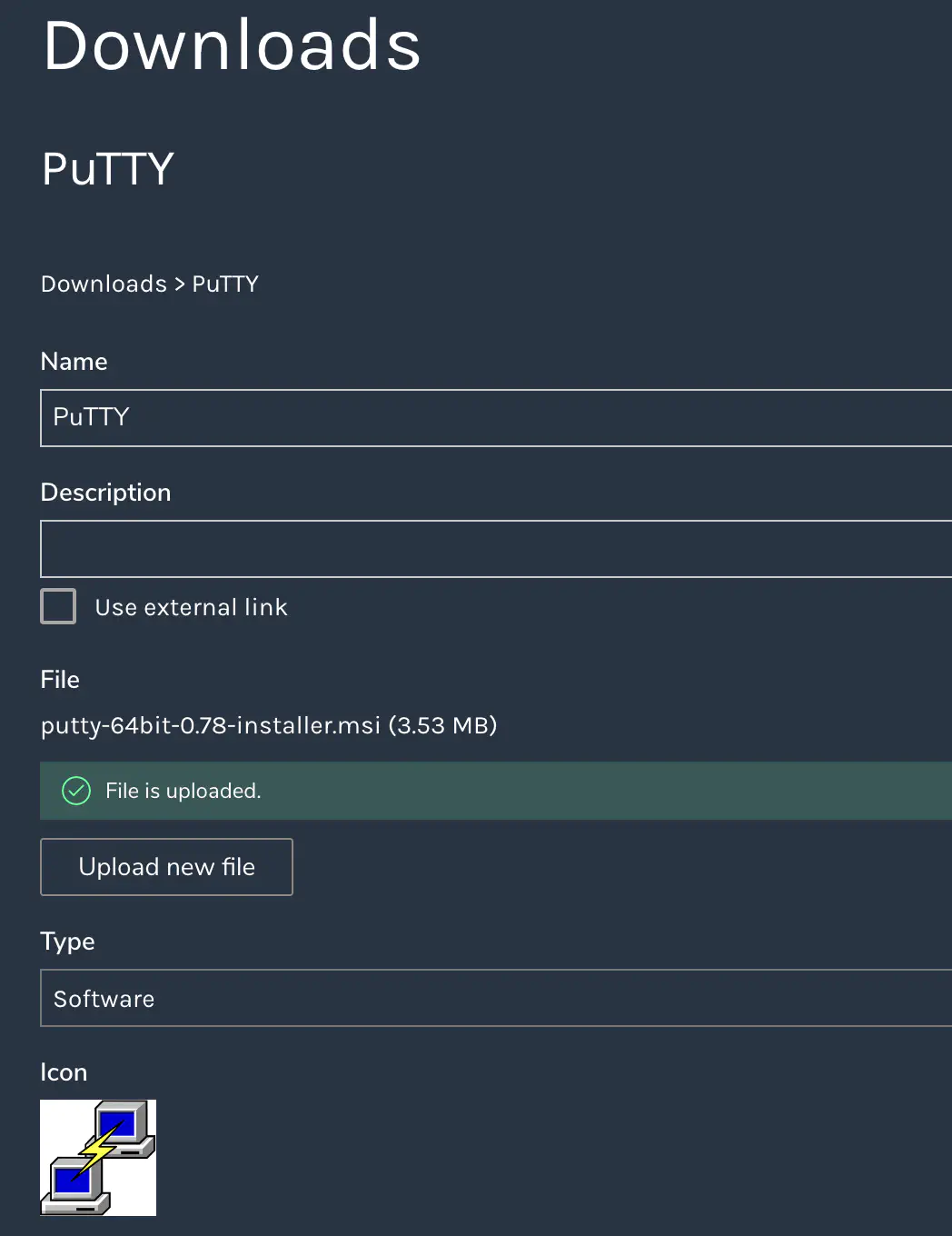
- External Link:

Seamlessly share and manage your files with the Download Manager in Cetegra Workspace.